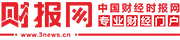大家好,最近小红发现有诸多的小伙伴们对于ps人像修图美白磨皮,快速ps修人像美白磨皮这个问题都颇为感兴趣的,今天小活为大家梳理了下,一起往下看看吧。
1、原图
2、最终效果
 (相关资料图)
(相关资料图)
3、1.打开图片,复制一个图层。
4、2.因为图片一半太暗,先把图片的暗部提亮。使用套索工具选择黑暗的部分,羽化它们。
5、3.建立一个纯色层。
6、4.选择和皮肤相近的颜色。
7、5.图层模式设置为柔光。暗部的情况有所改善,效果如下:
8、6.建立几个相似的颜色层,我又用了两个。模式也是柔光,根据画面调整图层的不透明度,用黑色笔刷将蒙版中的眼睛、鼻孔、阴影等地方擦掉。注意笔刷的不透明度。效果如下:
9、7.使用套索工具选择面部和颈部的斑点,羽化,用色相/饱和度调整,然后用笔刷在蒙版中修饰。这是上一次调整的结束,效果如下:
10、8.首先,建立一个纯黑色层,模式设置为:颜色。就是把画面变成黑白的。
11、9、然后用黑色图层,模式:叠加。这样皮肤黑斑的问题就清晰直观的呈现出来了。这两个黑层对画面没有影响,只是为了方便观察。修图的时候,看彩色图容易晕,看黑白图就不会。
12、10、两黑层成一组,方便操作。
13、最核心的步骤是在观察组下面建立一个明亮的曲线层,不要太亮,一般是半个正方形(网上看到的,不知道对不对)。如下所示:
14、11.相反,建立一个黑暗的曲线层。
15、12.选择油漆桶工具,设置前景为黑色,分别用黑色填充两条曲线的蒙版,先覆盖。
16、13.选择画笔工具,设置前景为白色,放大图片,在增亮曲线上,用低不透明度或者低流动度,把有暗点和黑点的地方擦掉。反正设定一个低值反复擦拭,这样修复的效果就自然了。
17、14.亮点在变暗的曲线上摩擦,笔刷的大小和不透明度要根据情况改变。修剪并缩小图片,关闭视图
18、用小组的眼睛观察效果。
19、15、先看黑白图像,修复前的原图和修复后的效果有明显对比。
20、16、这是提亮蒙版里的绘图结果。
21、17、这是压暗蒙版里的绘图结果:
22、18、盖印图层,执行滤镜—模糊—表面模糊,添加蒙版,填充黑色,用低不透明度白色画笔慢慢擦拭左边脸。
23、19、盖印图层,USM锐化,大半径,小数量,锐化轮廓。
24、20、再USM锐化,小半径,大数量,锐化细节。
25、最终效果:
以上就是快速ps修人像美白磨皮这篇文章的一些介绍,希望对大家有所帮助。