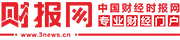关 于如何安装无线路由器的详细步骤_如何安装无线路由器的知识大家了解吗?以下就是小编整理的关于如何安装无线路由器的详细步骤_如何安装无线路由器的介绍,希望可以给到大家一些参考,一起来了解下吧!
相信很多人在家里安装宽带或者无线路由器的时候都会遇到路由器设置问题。虽然路由器设置对于老司机来说是小菜一碟,但是对于一些新手朋友来说,往往不知道从哪里入手,不知道每个路由器设置项是什么意思。如何安装网线不知道做什么设置等等。今天,边肖带来了无线路由器安装和设置的全面战略。学习路由器各种参数的功能和设置需要三分钟,很容易得到小白折腾了很久也没有设置好的尴尬。最后,请人搞定是要花钱的!
 【资料图】
【资料图】
在三分钟内了解所有路由器设置!无线路由器安装和设置策略
其实路由器设置并不难。一个是安装,一个是设置。只要你把握住这两个思路,并且身体力行,相信你可以处理好所有的路由器设置!
一、路由器端口详解及家庭网络设备安装连接图
路由器上接口不多,除了电源,基本都是WAN口和LAN口。此外,重置按钮用于将路由器恢复到出厂设置,这种情况很少使用。
路由器的安装非常简单。只要记住WAN口一定要用来连接猫的网线或者外接网线,而LAN口是用来连接电脑的。如果是无线的,则不需要连接LAN端口。以下是光猫、路由器、笔记本、路由器的安装连接图:
注意:一些宽带提供商的家庭网络电缆中没有cat设备。如果不需要cat设备,只需将外接网线插入路由器的WAN口即可。
二、路由器设置(主要包括登录路由器管理界面,设置上网模式,设置无线WiFi。下面以新的TP-Link路由器为例)
1.登录到路由器。
现在的路由器都支持手机或者笔记本的无线登录管理。我们以新路由器为例。前提是笔记本/手机连接路由器的无线WiFi或LAN口,进入管理界面。一般路由器表面的铭牌上都会标注(包括地址和账号密码等。),如下图所示:
知道路由器登录地址和账号信息后,可以在连接路由器网络的手机/电脑中打开浏览器,然后输入路由器登录网址进行登录,如下图所示。
2.设置路由器访问模式。
新路由器第一次打开设置URL时,需要设置一次管理员密码。完成后,路由器会自动检测上网方式,比如“宽带拨号”。在相应的设置框中输入运营商提供的宽带账号和密码(网上账号的密码必须填写正确,否则无法上网),并确保该账号的密码输入正确。点击“下一步”,如下图所示。
3.设置无线名称和密码。
现在的新路由器一般都是双频的,需要分别在2.4G和5G无线网络中设置相应的无线名称和密码。“无线名称”建议使用数字或字母的组合,但不能使用中文。“无线密码”建议设置8~63位数字和字母的组合。无线WiFi密码建议尽量复杂,防止被隔壁老王破解。设置完成后,点击“确定”如下:
注:一般路由器只有一个无线WIFI。上图中的路由器是一款新的双频无线WiFi路由器,有两个WiFi信号。这和路由器功能有关。老一点的路由器只有一个无线WiFi的设置一样!
对于大部分用户来说,只要掌握了上述路由器的安装和设置,通过完成上述操作就可以让手机和电脑上网,基本上就完事了。文章最后介绍了路由器的一些比较高级的功能,适合想了解更多路由器高级功能的同学。这里以水星路由器为例,介绍一下路由器高级设置中的设备管理、互联网设置、无线设置等一些扩展功能。
三、路由器参数、功能和高级设置
1.连接设备管理
在路由器设置中的"连接设备管理"中,您可以查看当前连接到路由器的互联网设备。该功能主要是方便用户v
上网设置,主要是之前设置的上网账号和密码。如果之前的宽带账号密码输入错误或重置导致无法上网,可以在路由器的这个设置中修改。修改后重启路由器即可生效。
3.无线设置
也就是无线WiFi无线设置。您可以在此选择打开或关闭无线,也可以在此修改无线WiFi名称和密码。比如路由器发现被黑了,一般我们需要马上修改无线WiFi密码。
4.——路由器的高级设置是最有意义的地方。
广域网端口和局域网端口设置。
DHCP服务器。
无线设置,高级控制,互联网访问控制。
高级路由器设置主要包括WAN口设置、LAN口设置、路由器限速设置、MAC地址设置、IP和Mac绑定等。这些设置,白同学请不要随意设置。在设置这些功能之前,您需要清楚这些功能。否则,不正确的设置可能会使路由器无法访问互联网。
本文今天讲解到此结束,希望对你有所帮助。